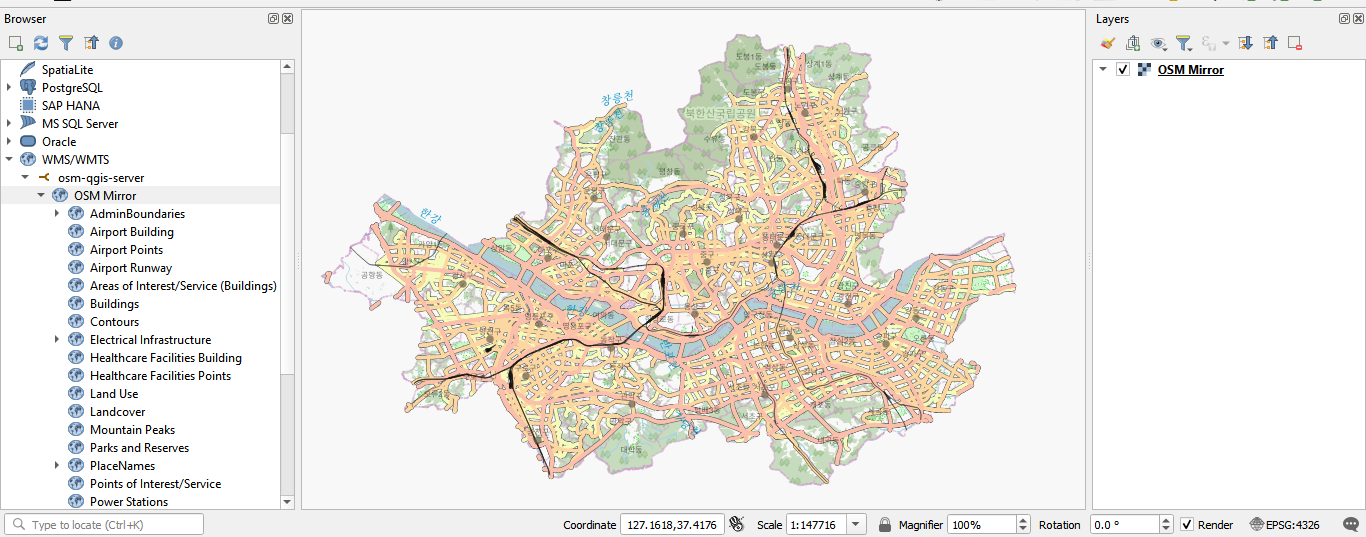Publishing a QGIS project using a connection service file¶
This workflow will demonstrate how to publish a QGIS project where the layers are inside of a PostgreSQL database. This involves uploading a QGIS project file through the pg_service file for authentication then publishing the map. The project used in this workflow is the OSM Mirror QGIS project, osm_mirror_qgis_project, in the public schema of the Postgres service gis database.
Deploying the OSM Mirror service¶
Prepare the Country PBF file and the clip area document¶
The PBF files for the country or region of interest can be obtained from GeoFabrik. The PBF file used in this workflow was for South Korea and the URL is https://download.geofabrik.de/asia/south-korea-latest.osm.pbf.
The clip area constrains any data being imported into the PostGIS database to a specific geographic area. You will need to save the clip area document as conf/osm_conf/clip.geojson. For best performance, a simple rectangle is best, but any complex polygon can be used. The CRS of the geojson should always be EPSG:4326.
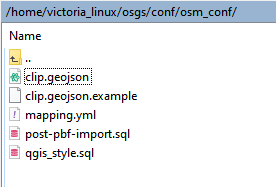
You can easily create such a clip document at https://geojson.io or by using QGIS. For this workflow the clip area document for Seoul, South Korea, was downloaded from the southkorea/seoul-maps repository.
Deploy the initial stack¶
In your server terminal, deploy the initial stack by running either make configure-ssl-self-signed or make configure-letsencrypt-ssl. The initial stack consists of the Nginx, Hugo Watcher and Watchtower services.
Use make configure-ssl-self-signed if you are going to use a self-signed certificate on a localhost for testing. Use make configure-letsencrypt-ssl if you are going to use a Let’s Encrypt signed certificate on a name host for production. The make configure-ssl-self-signed will deploy the Nginx, Hugo Watcher and Watchtower services, but after running make configure-letsencrypt-ssl you will need to run make deploy-hugo to deploy the Nginx, Hugo Watcher and Watchtower services.
Use make ps to view the services running. The following services should be up:
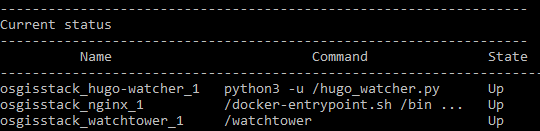
Deploy the PostgreSQL and PostGIS service¶
Deploy the PostgreSQL and PostGIS service using make deploy-postgres. If you already have PostgreSQL installed on your local machine, ensure that you specify a different port number for the Postgis Public Port other than port 5432, the default port for PostgreSQL. For example, you can use the port number 5434.

Use make ps to view the services running. The following services should be up:
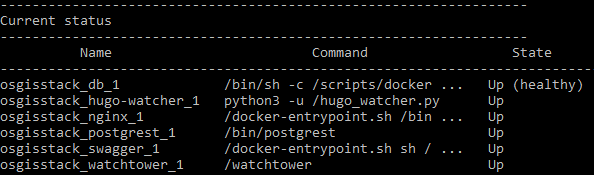
To view the PostgreSQL and PostGIS service databases, create a psql shell in the gis database using make db-psql-shell then use the meta command \l to list all the databases.
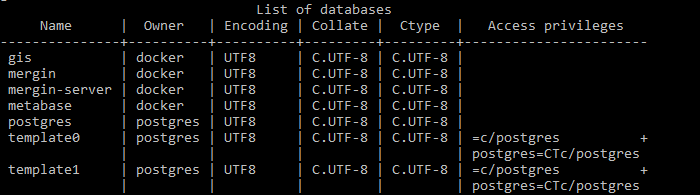
Deploy the OSM mirror service¶
Deploy the OSM mirror service using make deploy-osm-mirror and follow the subsequent prompts. Use make ps to view the services running. The following services should be up:
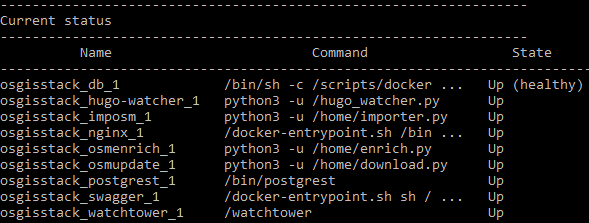
You can view the logs for the OSM mirror service using the command make osm-mirror-logs.
Deploying QGIS Server¶
To deploy the QGIS Server service, run make deploy-qgis-server. Use make ps to view the services running. The following services should be up:
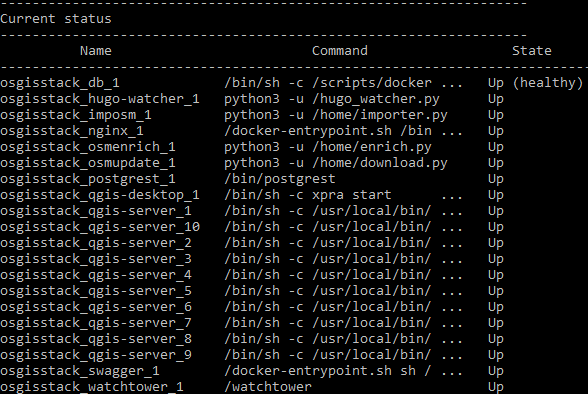
You can view the logs for the QGIS Server service using make qgis-server-logs.
Creating the server-side connection service file¶
To create the server-side connection service file, run the command cp conf/pg_conf/pg_service.conf.example conf/pg_conf/pg_service.conf in the terminal. In the conf/pg_conf/pg_service.conf file, add a service with the following service name and connection parameters.
[osgs]
dbname=gis
user=docker
port=<POSTGRES_PRIVATE_PORT>
password=<POSTGRES_PASSWORD>
host=db
sslmode=require
For the port and password connection parameters, use the POSTGRES_PRIVATE_PORT and POSTGRES_PASSWORD specified in the .env file. For the host connection parameter specify the hostname as db.
Editing the qgis-server.conf file¶
Edit the conf/nginx_conf/locations/qgis-server.conf file by replacing the default PostgreSQL connection string postgresql://?service=nginx&sslmode=disable&schema=public&project=smallholding in the location /qgis-pg/ section of the file with the PostgreSQL connection string postgresql:?service=osgs&sslmode=require&dbname=&schema=public&project=osm_mirror_qgis_project and save the changes.
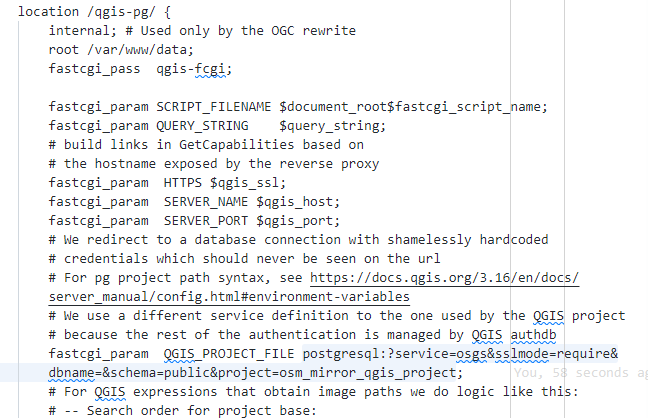
Restart the QGIS Server service using make restart-qgis-server.
Using QGIS Desktop as a web service client for QGIS Server published layers¶
In your QGIS Desktop Browser panel, right click on the WMS/WMTS option and create a new connection.
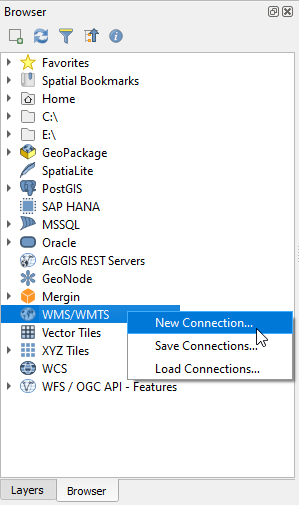
Give the new connection an appropriate name. For the URL parameter, access the published QGIS project via /map/ i.e. https://<server name>/map/. The <server name> parameter is the hostname of the server where you set up OSGS. Click “OK”.
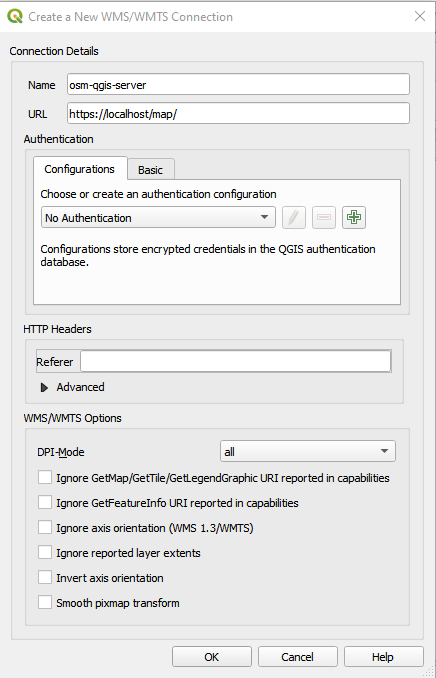
Once the connection is successful, you can now load into QGIS the entire OSM Mirror QGIS project or individual layers from the project as WMS layers. Drag and drop the OSM Mirror layer onto the Map View to view the project.